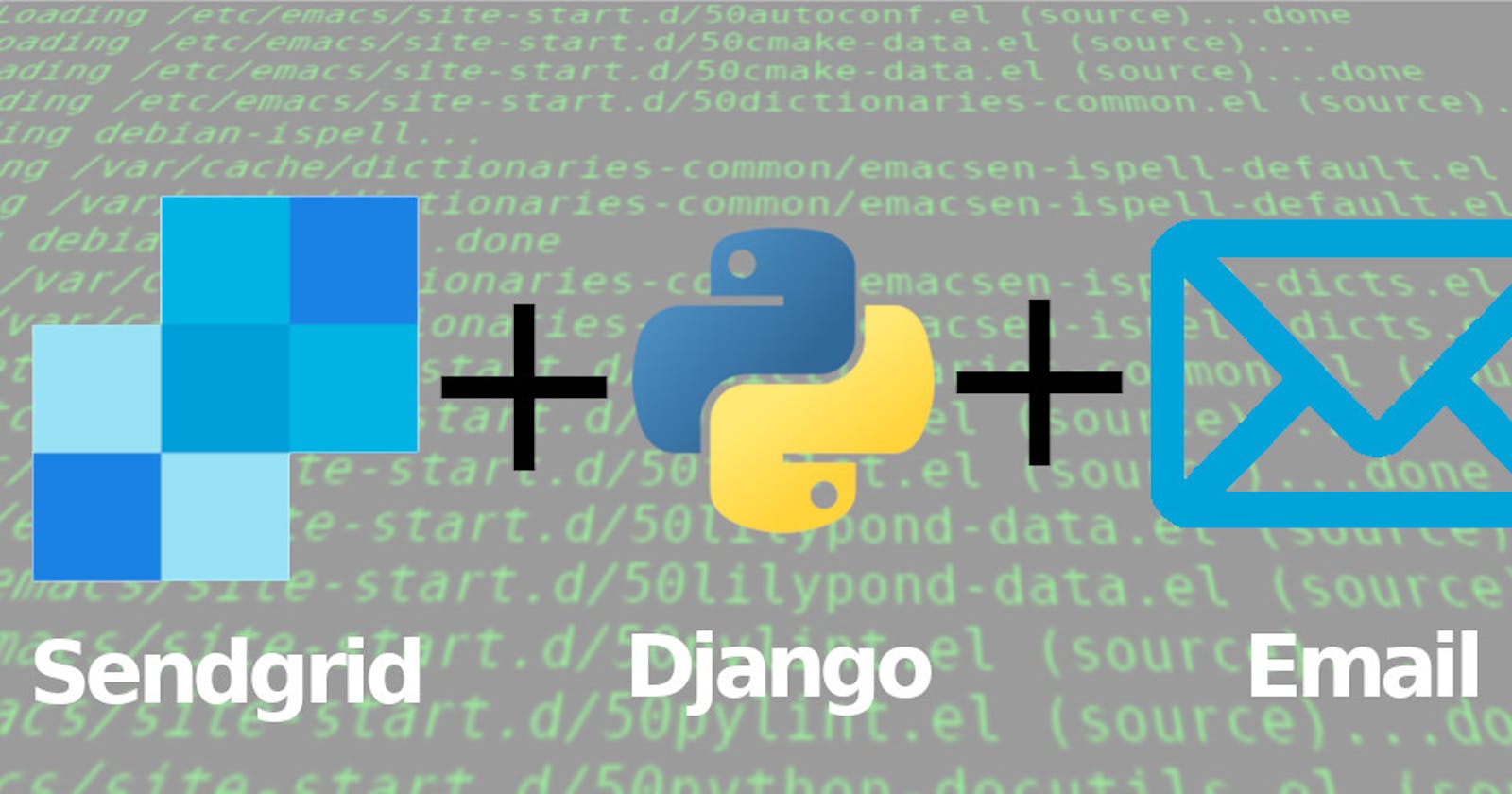How to integrate Twilio Sendgrid into your Django Application
Hey guys,
Today, we will be learning how to integrate Twilio Sendgrid into our Django Application. For those who do not know what Twilio Sendgird is, here's a brief introduction. Sendgrid is a customer communication platform for transactional and marketing email. If that definition doesn't ring a bell, do not be alarmed, the use case will shed some light.
Use Case
Have you ever wondered how welcome emails are sent whenever you sign up on a platform? How is the process automated? How does the platform know the user to send the mail to? How does the platform send you marketing emails informing you of new products/policies or services? The answer to these questions is SendGrid. SendGrid is a cloud-based SMTP provider that allows you to send emails without having to maintain email servers. SendGrid manages all of the technical details, from scaling the infrastructure to ISP outreach and reputation monitoring to whitelist services and real-time analytics.
Benefits of using Sendgrid
The main benefits of SendGrid are its:
Deliverability: Most email issues are a result of poor deliverability. SendGrid offers excellent deliverability packages that review, analyzes, and diagnose email program and make recommendations.
Scalability: Sendgrid can be integrated into businesses ranging from small enterprises/startups to high-volume senders or marketers. With SendGrid, there's a plan for everyone.
Reliability: In 2021, SendGrid processed a staggering 7 billion emails on Cyber Monday and 6.8 billion emails on Black Friday. But more importantly, the SendGrid platform performed brilliantly during this peak sending holiday, ensuring that customers’ emails reached inboxes.
Tutorial Requirements
To follow along with this tutorial, you need the following:
- An active Twilio Sendgrid account
- Python 3.8 or higher
Table of Content
- Introduction
- Use Cases
- Benefits of using SendGrid
- Creating a Python Environment
- Creating a Django Application
- Creating HTML Templates
- Setting Up User Registration View
- Setting up the URLs
- Integrating Sendgrid
- Additional Resources
For simplicity, I'm going to be building a User Registration Web Application using Django. The objective of this project is to send a welcome email whenever a user signs up on our web application.
Step 1: Create your Python Environment
Open your command prompt/terminal and input the following:
cd desktop. # Change the directory to your desktop
mkdir Sendgrid # Create a directory called Sendgrid
cd Sendgrid # Change directory into Sendgrid
virtualenv <env> # Create a virtual environment named 'env'
.\env\scripts\activate # Activate the virtual environment for Windows Users
source ./env/scripts/bin/activate # Activate the virtual environment for Mac/Linux Users
Step 2: Create A Django Application
Run the following command;
pip install django
Next, run django-admin startproject PROJECT in your terminal. Now, cd into the project via this command cd PROJECT.
Lastly, we're going to create our users application. To do this, run the following command:
python manage.py startapp users
We need to register our users application in the main project folder. Head on to your PROJECT/settings.py. Add the following code to your INSTALLED_APPS
.jpg)
To verify if our setup was successful, run python manage.py runserver.
.jpg) If you got an output similar to the image above,
congratulations on making it this far.
If you got an output similar to the image above,
congratulations on making it this far.
Next, run the following commands:
python manage.py migrate # Create a database table
python manage.py createsuperuser # Create a superuser with admin privileges
Step 3: Creating HTML Templates and Static Files
This project requires just three HTML files: home.html, register.html, and base.html. Open your IDE, and create a folder named templates in the app directory. Next, create another folder named users inside the newly created templates folder. Doing this enables django to locate the HTML Templates.
Your folder structure should be like this:
.jpg)
Copy and paste the following code accordingly:
base.html
{% load static %}
<!DOCTYPE html>
<html>
<head>
<!-- Required meta tags -->
<meta charset="utf-8">
<meta name="viewport" content="width=device-width, initial-scale=1, shrink-to-fit=no">
<!-- Bootstrap CSS -->
<link rel="stylesheet" href="https://maxcdn.bootstrapcdn.com/bootstrap/4.0.0/css/bootstrap.min.css" integrity="sha384-Gn5384xqQ1aoWXA+058RXPxPg6fy4IWvTNh0E263XmFcJlSAwiGgFAW/dAiS6JXm" crossorigin="anonymous">
<link rel="stylesheet" type="text/css" href="{% static 'users/main.css' %}">
{% if title %}
<title>My App - {{ title }}</title>
{% else %}
<title>My App</title>
{% endif %}
</head>
<body>
<header class="site-header">
<nav class="navbar navbar-expand-md navbar-dark bg-steel fixed-top">
<div class="container">
<a class="navbar-brand mr-4" href="{% url 'home' %}">MY APP</a>
<button class="navbar-toggler" type="button" data-toggle="collapse" data-target="#navbarToggle" aria-controls="navbarToggle" aria-expanded="false" aria-label="Toggle navigation">
<span class="navbar-toggler-icon"></span>
</button>
<div class="collapse navbar-collapse" id="navbarToggle">
<div class="navbar-nav mr-auto">
<a class="nav-item nav-link" href="{% url 'home' %}">Home</a>
<a class="nav-item nav-link" href="">About</a>
</div>
<!-- Navbar Right Side -->
<div class="navbar-nav">
<a class="nav-item nav-link" href="{% url 'register' %}">Register</a>
</div>
</div>
</div>
</nav>
</header>
<main role="main" class="container">
<div class="row">
<div class="col-md-8">
{% if messages %}
{% for message in messages %}
<div class="alert alert-{{ message.tags }}">
{{ message }}
</div>
{% endfor %}
{% endif %}
{% block content %}{% endblock %}
</div>
<div class="col-md-4">
<div class="content-section">
<h3>Our Sidebar</h3>
<p class='text-muted'>You can put any information here you'd like.
<ul class="list-group">
<li class="list-group-item list-group-item-light">Latest Posts</li>
<li class="list-group-item list-group-item-light">Announcements</li>
<li class="list-group-item list-group-item-light">Calendars</li>
<li class="list-group-item list-group-item-light">etc</li>
</ul>
</p>
</div>
</div>
</div>
</main>
<!-- Optional JavaScript -->
<!-- jQuery first, then Popper.js, then Bootstrap JS -->
<script src="https://code.jquery.com/jquery-3.2.1.slim.min.js" integrity="sha384-KJ3o2DKtIkvYIK3UENzmM7KCkRr/rE9/Qpg6aAZGJwFDMVNA/GpGFF93hXpG5KkN" crossorigin="anonymous"></script>
<script src="https://cdnjs.cloudflare.com/ajax/libs/popper.js/1.12.9/umd/popper.min.js" integrity="sha384-ApNbgh9B+Y1QKtv3Rn7W3mgPxhU9K/ScQsAP7hUibX39j7fakFPskvXusvfa0b4Q" crossorigin="anonymous"></script>
<script src="https://maxcdn.bootstrapcdn.com/bootstrap/4.0.0/js/bootstrap.min.js" integrity="sha384-JZR6Spejh4U02d8jOt6vLEHfe/JQGiRRSQQxSfFWpi1MquVdAyjUar5+76PVCmYl" crossorigin="anonymous"></script>
</body>
</html>
register.html
{% extends "users/base.html" %}
{% load crispy_forms_tags %}
{% block content %}
<div class="content-section">
<form method="POST">
{% csrf_token %}
<fieldset class="form-group">
<legend class="border-bottom mb-4">Join Today</legend>
{{ form|crispy }}
</fieldset>
<div class="form-group">
<button class="btn btn-outline-info" type="submit">Sign Up</button>
</div>
</form>
<div class="border-top pt-3">
<small class="text-muted">
Already Have An Account? <a class="ml-2" href="">Sign In</a>
</small>
</div>
</div>
{% endblock content %}
home.html
{% extends "users/base.html" %}
{% block content %}
<h1>Home Page</h1>
{% endblock content %}
index.html
<!DOCTYPE html>
<html lang="en">
<head>
<meta charset="UTF-8">
<meta http-equiv="X-UA-Compatible" content="IE=edge">
<meta name="viewport" content="width=device-width, initial-scale=1.0">
<title>Welcome Email</title>
</head>
<body>
Welcome to my Web Application
</body>
</html>
Run pip install django-crispy-forms and add tocrispy_forms to the INSTALLED_APPS. Your INSTALLED_APPS should look like this now.
.png)
Navigate to the last line of the project's settings.py and input this line of code:
CRISPY_TEMPLATE_PACK = "bootstrap4"
.jpg)
Setting up the static files
Similar to the way we created our HTML files, create a folder named static in the users app. Create another folder called users inside the just created static folder. Lastly, create a file named main.css and paste the following code.
Your setup should be similar to this
.jpg)
Copy and paste the following code into the main.css file
main.css
body {
background: #fafafa;
color: #333333;
margin-top: 5rem;
}
h1, h2, h3, h4, h5, h6 {
color: #444444;
}
ul {
margin: 0;
}
.bg-steel {
background-color: #5f788a;
}
.site-header .navbar-nav .nav-link {
color: #cbd5db;
}
.site-header .navbar-nav .nav-link:hover {
color: #ffffff;
}
.site-header .navbar-nav .nav-link.active {
font-weight: 500;
}
.content-section {
background: #ffffff;
padding: 10px 20px;
border: 1px solid #dddddd;
border-radius: 3px;
margin-bottom: 20px;
}
.article-title {
color: #444444;
}
a.article-title:hover {
color: #428bca;
text-decoration: none;
}
.article-content {
white-space: pre-line;
}
.article-img {
height: 65px;
width: 65px;
margin-right: 16px;
}
.article-metadata {
padding-bottom: 1px;
margin-bottom: 4px;
border-bottom: 1px solid #e3e3e3
}
.article-metadata a:hover {
color: #333;
text-decoration: none;
}
.article-svg {
width: 25px;
height: 25px;
vertical-align: middle;
}
.account-img {
height: 125px;
width: 125px;
margin-right: 20px;
margin-bottom: 16px;
}
.account-heading {
font-size: 2.5rem;
}
Create a forms.py in the users app and paste the following code:
from django import forms
from django.contrib.auth.models import User
from django.contrib.auth.forms import UserCreationForm
class UserRegistrationForm(UserCreationForm):
email = forms.EmailField(help_text="Enter a valid email address")
class Meta:
model = User
fields = ["username", 'email', "password1", "password2"]
Step 4: Setting Up User Registration View
Go into your users/view.py file and input the following code:
views.py
from django.shortcuts import render
# Create your views here.
from django.shortcuts import render, redirect
from django.contrib.auth.forms import UserCreationForm
from django.contrib.auth.models import User
from .forms import UserRegistrationForm
from django.contrib import messages
from django.conf import settings
from django.core.mail import EmailMessage, send_mail
from django.template.loader import render_to_string
from django.core.mail import EmailMessage, send_mail
from sendgrid.helpers.mail import SandBoxMode, MailSettings
def register(request):
if request.method == "POST":
form = UserRegistrationForm(request.POST)
if form.is_valid():
form.save()
username = form.cleaned_data.get("username")
email = form.cleaned_data.get("email")
mydict = {'username': username}
html_template = 'users/index.html'
html_message = render_to_string(html_template, context=mydict)
subject = 'Welcome to My App'
email_from = settings.EMAIL_HOST_USER
recipient_list = [email]
message = EmailMessage(subject, html_message,
email_from,
recipient_list)
message.content_subtype = 'html'
message.send()
messages.success(request, f"Hi {username}, your account has been created successfully!")
return redirect("home")
else:
form = UserRegistrationForm()
context = {
"form":form
}
return render(request, 'users/register.html', context)
def home(request):
return render(request, "users/home.html")
The index.html file is the Html template that's automatically sent to the user upon registration.
Step 5: Configuring Project's Urls
In the main project's urls file, add the following code:
path("", include("users.urls"))
.png)
In the users app, create a urls.py file and insert the following code:
from django.urls import path
from .views import register, home
urlpatterns = [
path("", home, name="register"),
path("register/", register, name="home"),
]
Step 6: Integrating Sendgrid Into Project
To carry out this setup, you must have a valid SendGrid account. If you do not have one, kindly click, Sendgrid Signup.
If you have one, log into your SendGrid account Sendgrid Signin. To make use of SendGrid, it is necessary to install it in our virtual environment. Run the code below in your terminal.
pip install sendgrid-django
To configure Django to send emails through SendGrid, add the following variables at the bottom of your settings.py file. In this project, this file is our PROJECT/settings.py file, but your location will be different if you used a different name for your Django application.
EMAIL_HOST = 'smtp.sendgrid.net'
EMAIL_PORT = 587
EMAIL_USE_TLS = True
EMAIL_HOST_USER = 'apikey'
EMAIL_HOST_PASSWORD = os.environ.get ('SENDGRID_API_KEY')
Step 7: Testing our code
At this point, it is safe to say we have configured our application accordingly. Now, we have to register a new user with a valid email address.
Run python manage.py runserver in your terminal. Open your browser and click on the register link on the right-hand side of the navbar.
.jpg)
Check the inbox of the email you just registered, you will find a welcome mail.
NOTE: Ensure the email entered is a valid one, to receive the signup welcome email
Step 7: Conclusion
Now that we have a basic idea of Twilio SendGrid, feel free to explore some of its other amazing features.
Thank you for reading!